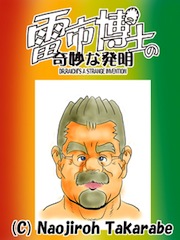| Home |
2008.07.09
コミスタ覚書:その4 ショートカットとペンタブ、ファンクションキー設定
コミスタで描いていて作業を効率化する為には
ショートカット覚えるのは必須ですな、もはや。
基本的な奴、、⌘+C ⌘+V ⌘+Z ⌘+T ⌘+Eとか覚えたら便利ですな。
そしてわしのペンタブ、淫てゅオス3にはファンクションキーってのがあって
こちらにもショートカット割り当てる事が出来ます。
わしの設定はこんな感じ

アンドゥとスクロールはまあ当たり前だけど、黒インクと透明インクの
切り替えは凄く便利です。ちょこっとしたミスや線の太さとか変えたり
細かいとこを消すのにいちいち消しゴムに切り替えるよりも
そのまま透明インクで消した方が早いから。
横にあるトラックパッドは普通に拡大縮小です。
右側のファンクションキーとトラックパッドは無効にしてます。
ペンで描いてる時、たまに手が当たって誤動作するから。
あと、同じようにペンの下ボタンは無効にしてますね。
上ボタンはスポイドツール設定でこれはどちらかと言うと
フォトショやペインター用ですね。
あと、タブレットの板は100均のデスクマットの上に
ランチョンマット裏返しておいたり、コピー用紙置いたりして
描き味が紙に近くなるようにしてます。
勿論ペン先はフェルトが1番なんだけど
たかがあんな細い棒5本で
1000円とはボッタクリだろうが!ワコム!
それでたまに爪楊枝削ってペン先にしたりしてます。
コピー用紙の上だと好い感じ。
でもやっぱ液晶タブレット欲しいよな、、、
液タブの理屈分かるから自作しようかとも思うんだけど、
もし改造して失敗したら、またペンタブ買い直しになるのが
やっぱ恐い。
練習とお絵描き:雷市博士原稿
⇩ゲイアートなび内の人気ランキング「熊親父画廊」を
クリックしてランクアップにご協力下さい。35位くらいです。

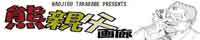
ショートカット覚えるのは必須ですな、もはや。
基本的な奴、、⌘+C ⌘+V ⌘+Z ⌘+T ⌘+Eとか覚えたら便利ですな。
そしてわしのペンタブ、淫てゅオス3にはファンクションキーってのがあって
こちらにもショートカット割り当てる事が出来ます。
わしの設定はこんな感じ

アンドゥとスクロールはまあ当たり前だけど、黒インクと透明インクの
切り替えは凄く便利です。ちょこっとしたミスや線の太さとか変えたり
細かいとこを消すのにいちいち消しゴムに切り替えるよりも
そのまま透明インクで消した方が早いから。
横にあるトラックパッドは普通に拡大縮小です。
右側のファンクションキーとトラックパッドは無効にしてます。
ペンで描いてる時、たまに手が当たって誤動作するから。
あと、同じようにペンの下ボタンは無効にしてますね。
上ボタンはスポイドツール設定でこれはどちらかと言うと
フォトショやペインター用ですね。
あと、タブレットの板は100均のデスクマットの上に
ランチョンマット裏返しておいたり、コピー用紙置いたりして
描き味が紙に近くなるようにしてます。
勿論ペン先はフェルトが1番なんだけど
たかがあんな細い棒5本で
1000円とはボッタクリだろうが!ワコム!
それでたまに爪楊枝削ってペン先にしたりしてます。
コピー用紙の上だと好い感じ。
でもやっぱ液晶タブレット欲しいよな、、、
液タブの理屈分かるから自作しようかとも思うんだけど、
もし改造して失敗したら、またペンタブ買い直しになるのが
やっぱ恐い。
練習とお絵描き:雷市博士原稿
⇩ゲイアートなび内の人気ランキング「熊親父画廊」を
クリックしてランクアップにご協力下さい。35位くらいです。

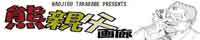
2008.06.08
コミスタ覚書:その3 パターンブラシで鎖を描く(第2回)
ツーワケで前回の12からの続きです。
パターンブラシに登録したら、ブラシの設定をやります。
13:ツールパレットでパターンブラシを選択して、ウインドウ→ツールオプションを
表示させます。
ツールオプションウインドウの一番左上のボタンをクリックして、「設定情報を変更」を
クリックします。

14:「スタイル」の項目をスタンプに設定してOKをクリックします。

長くなるので「続きを読む」設定しました。
⇩ゲイアートなび内の人気ランキング「熊親父画廊」を
クリックしてランクアップにご協力下さい。20位くらいです。

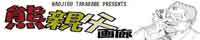
... 続きを読む
パターンブラシに登録したら、ブラシの設定をやります。
13:ツールパレットでパターンブラシを選択して、ウインドウ→ツールオプションを
表示させます。
ツールオプションウインドウの一番左上のボタンをクリックして、「設定情報を変更」を
クリックします。

14:「スタイル」の項目をスタンプに設定してOKをクリックします。

長くなるので「続きを読む」設定しました。
⇩ゲイアートなび内の人気ランキング「熊親父画廊」を
クリックしてランクアップにご協力下さい。20位くらいです。

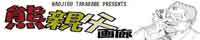
... 続きを読む
2008.06.06
コミスタ覚書:その2 パターンブラシで鎖を描く
というわけで、コミスタのパターンブラシを使って
鎖を描いてみたいと思います。
(6月6日23時追記:行程12までアップしました)
お断り:わしはMacでコミスタ3EXを使ってるので、ドサマシンユーザーで
コミスタ4EXや4PROを使ってる方はそれぞれ脳内変換して見て下さいね。
まずはパターンの基本となる鎖パーツの描画からです。
1:新規作品ページを作成したら、グリッドレイヤーを表示させます。
このとき、上部のアイコンバーのグリッドにスナップをオンにしておきます。


↑これと,、、、、、、↑これね
2:楕円ツールで線の太さ5ミリくらいでシフトキーを押しながら正円を描きます。
このとき、大きさはぐりっとのマス目偶数個の大きさにしておく事。

3:矩形選択ツールで円の半分を選択して、コマンド+Tキーまたはメニュー→移動と変形
→拡大、縮小 で半円を平行移動させます。このときの全長もマス目の偶数分にしておいて
ください。
(コミスタ4からは選択範囲ランチャーとか言うのがあってそれから移動変形出来たはずです)

4:直線ツールで線の太さ5ミリで入り抜き設定はオフにして半円の間を直線で結びます。
もう1つ、1~4の作業で最初の鎖と全長、線の太さが同じで幅が狭い鎖を描きます。

長くなりそうなので「続きを読む」設定しました。
⇩ゲイアートなび内の人気ランキング「熊親父画廊」を
クリックしてランクアップにご協力下さい。20位くらいです。

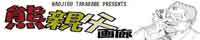
... 続きを読む
鎖を描いてみたいと思います。
(6月6日23時追記:行程12までアップしました)
お断り:わしはMacでコミスタ3EXを使ってるので、ドサマシンユーザーで
コミスタ4EXや4PROを使ってる方はそれぞれ脳内変換して見て下さいね。
まずはパターンの基本となる鎖パーツの描画からです。
1:新規作品ページを作成したら、グリッドレイヤーを表示させます。
このとき、上部のアイコンバーのグリッドにスナップをオンにしておきます。


↑これと,、、、、、、↑これね
2:楕円ツールで線の太さ5ミリくらいでシフトキーを押しながら正円を描きます。
このとき、大きさはぐりっとのマス目偶数個の大きさにしておく事。

3:矩形選択ツールで円の半分を選択して、コマンド+Tキーまたはメニュー→移動と変形
→拡大、縮小 で半円を平行移動させます。このときの全長もマス目の偶数分にしておいて
ください。
(コミスタ4からは選択範囲ランチャーとか言うのがあってそれから移動変形出来たはずです)

4:直線ツールで線の太さ5ミリで入り抜き設定はオフにして半円の間を直線で結びます。
もう1つ、1~4の作業で最初の鎖と全長、線の太さが同じで幅が狭い鎖を描きます。

長くなりそうなので「続きを読む」設定しました。
⇩ゲイアートなび内の人気ランキング「熊親父画廊」を
クリックしてランクアップにご協力下さい。20位くらいです。

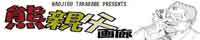
... 続きを読む
2008.03.08
コミスタ覚書:その1
コミスタ覚書その1
ビルとか家とか家具とか直線多用の背景パースは
ベクターレイヤーで描け!
この法則を昨日発見しまして、自分の為の覚書として
記しておきます。コミスタ使いまくって作画してる方は
「こんな当たり前の事なに言ってるんだ、コイツは!」って言いたくなる
でしょうけど、何せ自分コミスタ導入3ヶ月の初心者ですから、、、、
なま暖かい目で見てやって下さいまし。 汗
例えば2点透視のよくありがちなビルを描くとすると
1:定規レイヤーにパース定規を設定して水平線と消失点を決める。

2:新規ベクターレイヤーを設定して、ペンツールとかでビルを描く。
この時、それぞれの消失点の定規のスナップの設定オンオフをちゃんと切り替える。
線はあとで修正するのではみ出しなんか気にせずにガンガン描く。

真ん中の紫のヤツが横線の基準となる直線定規ね。
斜めに薄ーく描いてるのが縦線の分割の基準となる対角線っす。当然別レイヤー。
対角線描く意味が分からない人はパースの技法書とか読んで下さい。
3:ベクターレイヤーでの消しゴムの設定はこんな感じで。

ピンクの部分をクリックして交点まで消去する設定にするのがミソです。
これが出来るのはベクタレイヤーだけなんすね。
4:消しゴムで外側のはみ出した線をなぞると、奇麗に外側だけが消去されていく。

この時定規のスナップは設定オフにしときましょう。
5:全部消して完成

今回はわかりやすくする為に太い線で描いたけど、実際はもっと細い線で描くし、
色々描き込みますよ。トーンも貼るし。
6:線修正ツールを使ってさらにレタッチして窓枠とかに立体感出してみました。(追記)

ちょっとザツいけど 大汗
やり方は線修正ツールで全体を選択してイッキに線を細くして
それぞれのパース定規のスナップのオンオフを入れ替えつつ
太い線でレタッチ、そのあと消しゴムで消して完成。
このようにパースに沿って消しゴム入れる場合はパース定規のスナップ
オンにしてイッキに消すと早いし気持ちいいですな。
まだまだコミスタの機能使いこなしてないけど、もっと色々覚えて
時間短縮につなげたいっす。
練習とお絵描き:コミスタで原稿作業
⇩ゲイアートなび内の人気ランキング「熊親父画廊」を
クリックしてランクアップにご協力下さい。45位くらいです。

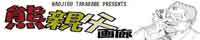
ビルとか家とか家具とか直線多用の背景パースは
ベクターレイヤーで描け!
この法則を昨日発見しまして、自分の為の覚書として
記しておきます。コミスタ使いまくって作画してる方は
「こんな当たり前の事なに言ってるんだ、コイツは!」って言いたくなる
でしょうけど、何せ自分コミスタ導入3ヶ月の初心者ですから、、、、
なま暖かい目で見てやって下さいまし。 汗
例えば2点透視のよくありがちなビルを描くとすると
1:定規レイヤーにパース定規を設定して水平線と消失点を決める。

2:新規ベクターレイヤーを設定して、ペンツールとかでビルを描く。
この時、それぞれの消失点の定規のスナップの設定オンオフをちゃんと切り替える。
線はあとで修正するのではみ出しなんか気にせずにガンガン描く。

真ん中の紫のヤツが横線の基準となる直線定規ね。
斜めに薄ーく描いてるのが縦線の分割の基準となる対角線っす。当然別レイヤー。
対角線描く意味が分からない人はパースの技法書とか読んで下さい。
3:ベクターレイヤーでの消しゴムの設定はこんな感じで。

ピンクの部分をクリックして交点まで消去する設定にするのがミソです。
これが出来るのはベクタレイヤーだけなんすね。
4:消しゴムで外側のはみ出した線をなぞると、奇麗に外側だけが消去されていく。

この時定規のスナップは設定オフにしときましょう。
5:全部消して完成

今回はわかりやすくする為に太い線で描いたけど、実際はもっと細い線で描くし、
色々描き込みますよ。トーンも貼るし。
6:線修正ツールを使ってさらにレタッチして窓枠とかに立体感出してみました。(追記)

ちょっとザツいけど 大汗
やり方は線修正ツールで全体を選択してイッキに線を細くして
それぞれのパース定規のスナップのオンオフを入れ替えつつ
太い線でレタッチ、そのあと消しゴムで消して完成。
このようにパースに沿って消しゴム入れる場合はパース定規のスナップ
オンにしてイッキに消すと早いし気持ちいいですな。
まだまだコミスタの機能使いこなしてないけど、もっと色々覚えて
時間短縮につなげたいっす。
練習とお絵描き:コミスタで原稿作業
⇩ゲイアートなび内の人気ランキング「熊親父画廊」を
クリックしてランクアップにご協力下さい。45位くらいです。

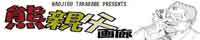
| Home |